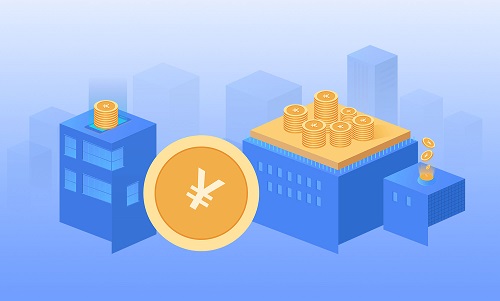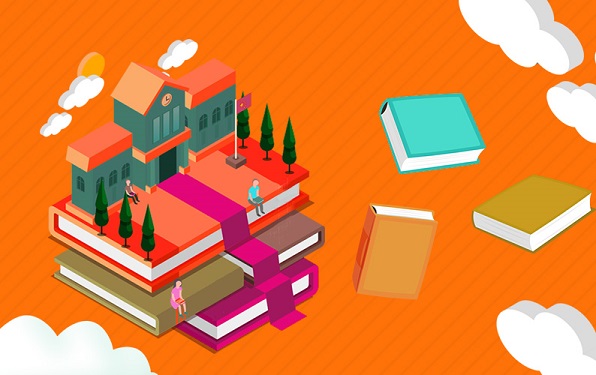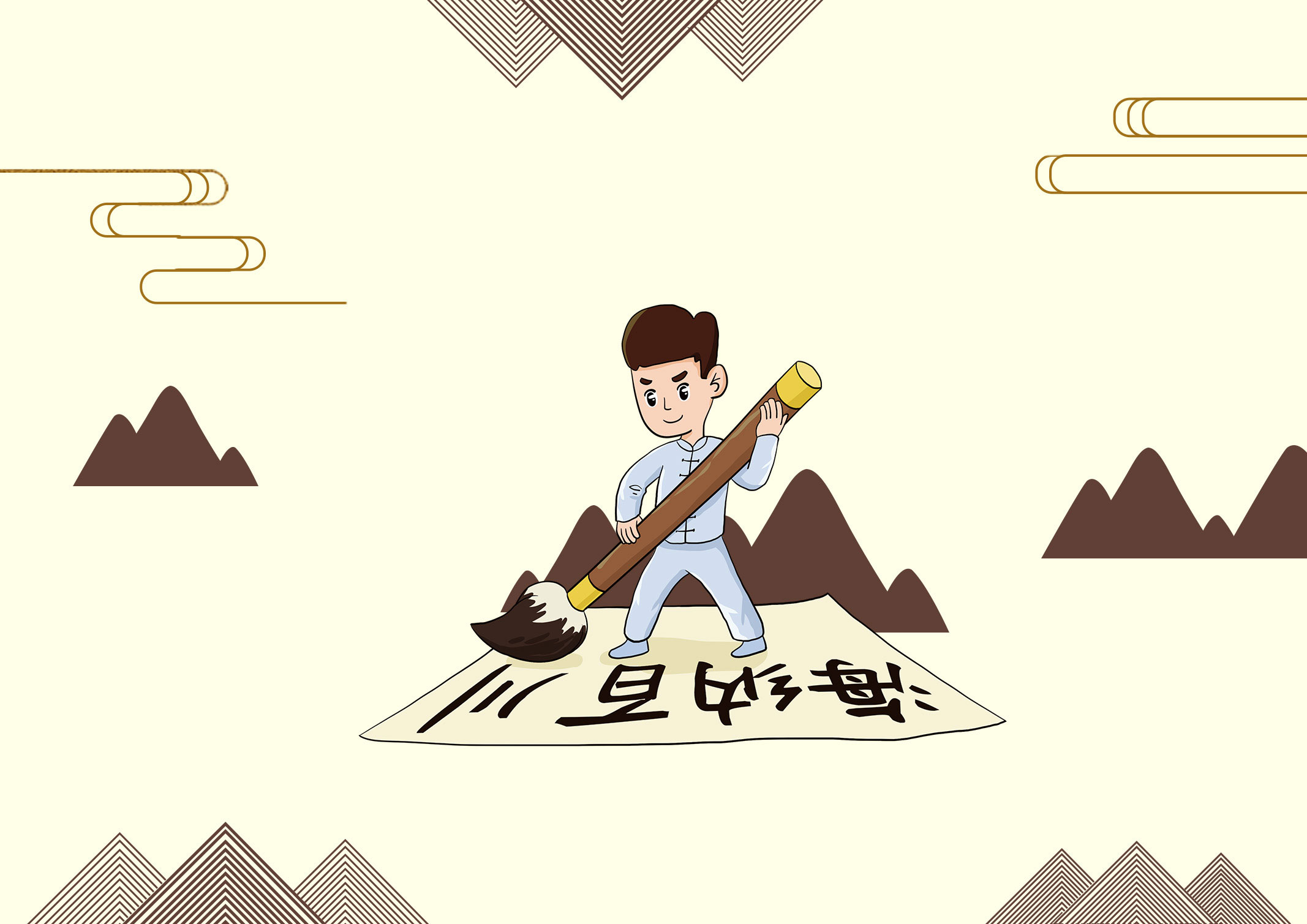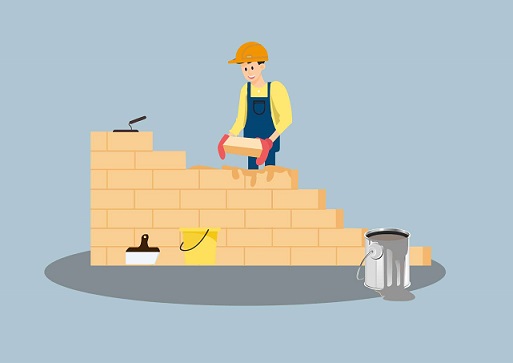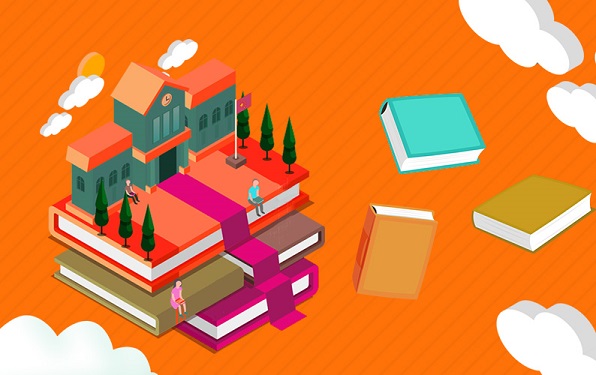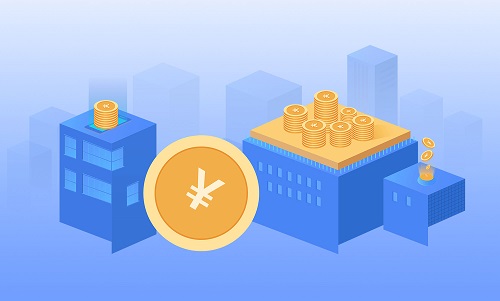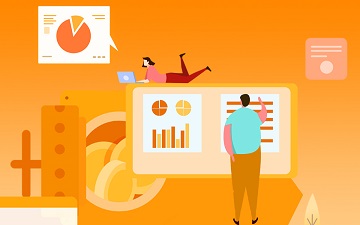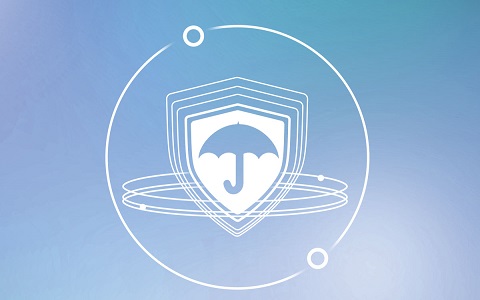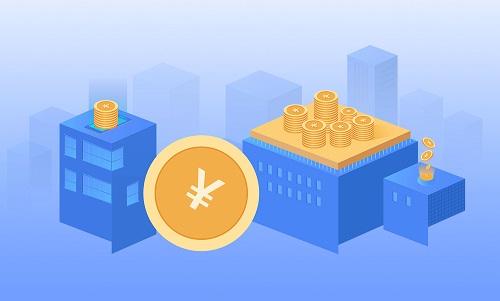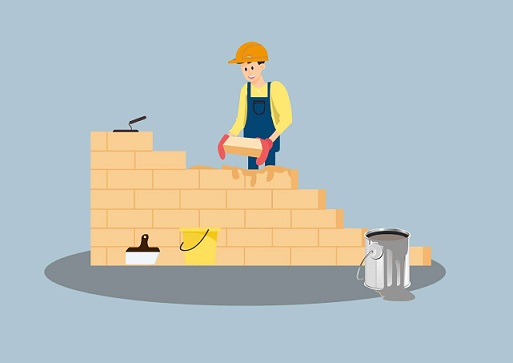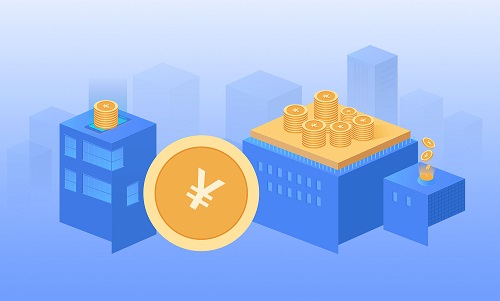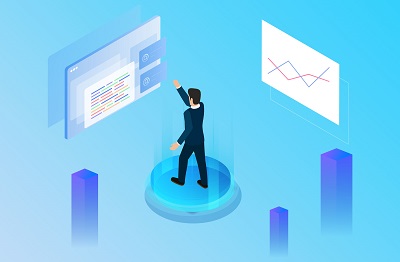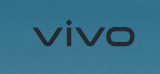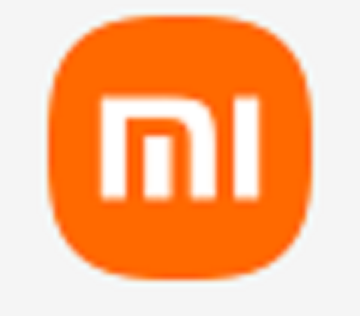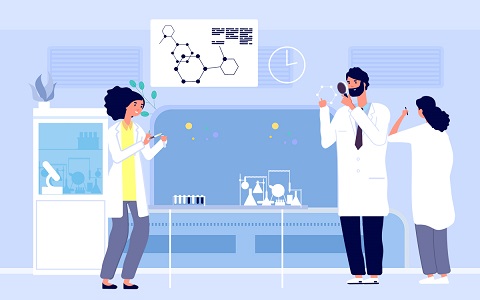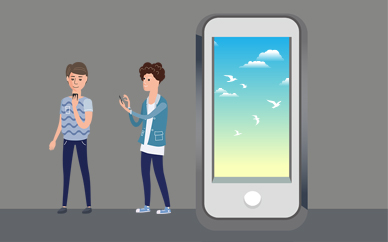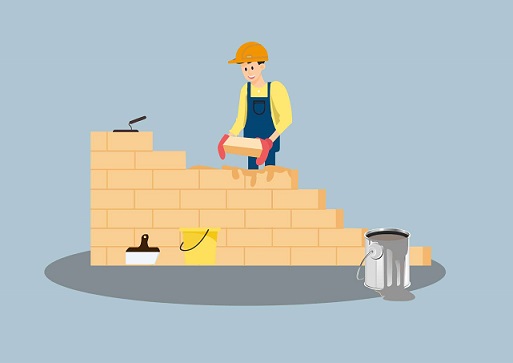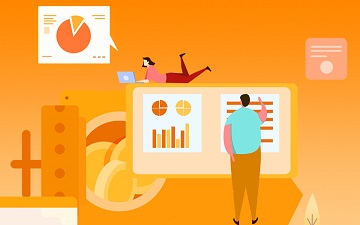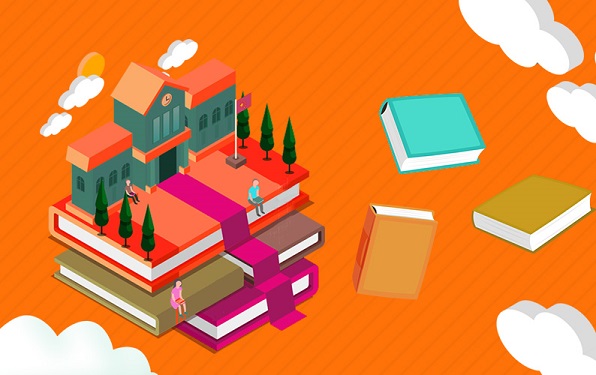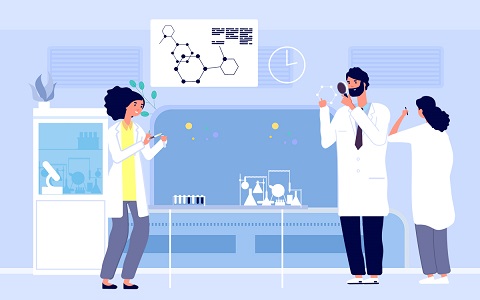win10怎么缩小c盘分区?
1.首先我们在网页中下载一个分区工具,将其下载到桌面,然后打开。
2.进入到软件的主界面,我们可以看到当前C盘容量显示为大约223GB。点击C盘,在出现的选项中找到【调整/移动分区】选项。
3.打开该页面后,我们可以开始调整分区的大小。接着等待鼠标指针变成双向箭头的时候,拖动容量位置,到你想要缩小的值时,最后点击【确定】即可。
4.那么这时就会返回到主页面当中,可以看到c盘的容量已经缩小到150GB,而下方出现了一个【未分配空间】。
5.我们可以将盘减去的容量加到其他的硬盘分区当中,首先选中E盘,然后点击左边的【合并分区】功能。
6.最后当我们将分区合并之后,点击左上角【提交】,软件就好开始帮助我们进行合并的操作。

Win10怎么调整电脑磁盘分区大小?
操作方法:
1、下载免费的分区助手专业版,并安装到电脑中,然后启动它,您将看到下面的主界面,同时也可以看到C分区是30.25GB,D分区是97.65GB,如下图所示:
2、现在来缩小(即压缩)D盘到67.69GB。在D盘上右击在弹出的菜单中选择“调整/移动分区”选项,然后您将看到如下图所示的窗口,向右拖动小圆圈以缩小D盘到67.69GB,或者手动输入分区大小,然后点击“确定”。
3、返回到主界面,同时您将看到C盘后面多出一块30GB左右的未分配空间。
4、右击C盘在弹出的菜单中选择“调整/移动分区”选项如下图所示。
5、然后将出现一个弹出的窗口,向右拖动右边的手柄直到不能再移动,然后点击“确定”。
6、程序将再次到主界面,在程序左边的列表框中,这时C盘的大小为60.20GB,同时D盘的大小调整为60.70GB了。点击左上角的红框数值,会显示“等待执行的操作”,可以看到有两个需要执行的操作:一是移动并调整(D:)分区,二是调整(C:)分区的大小。点击“提交”将开始调整分区大小。
7、将点击“执行”按钮来应用这两个操作到真实的磁盘上,以实现硬盘分区容量的调整。
8、在点击执行后,分区助手可能会提示你选择是重启电脑在PreOS模式,还是Windows PE下执行这些操作,选择相应的模式,点击“是”,将在重启模式下执行,下图是分区助手在PreOS重启模式下的执行状态
在重启下执行完成后,C盘和D盘的大小将会被调整。